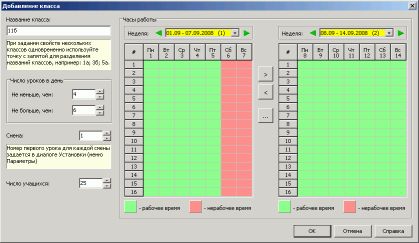Как составить расписание занятий с программой Ректор-Школа
Список классов
Список классов и характеристики классов показываются в таблице.
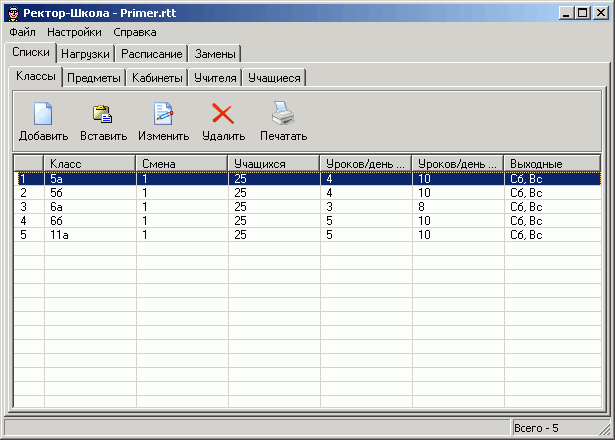
Рис. Список классов
Сразу же отметим два обстоятельства:
- Список классов можно сортировать. Для этого достаточно щелкнуть мышкой по заголовку столбца таблицы. Так, например, щелкнув по заголовку Класс, Вы отсортируете классы по названиям. Щелкнув по заголовку Смена - по сменам и так далее.
- Для управления списком классов можно использовать либо кнопки на панели инструментов, либо команды контекстного меню. Для вызова контекстного меню достаточно щелкнуть правой кнопкой мышки по таблице.

Рис. Кнопки на панели инструментов |

Рис. Команды контекстного меню |
Точно также можно сортировать и другие списки в программе, а для управления списками использовать либо кнопки на панели инструментов, либо команды контекстного меню.
| Кнопка | Назначение |
|---|---|
 | Добавить новый класс в список. |
 | Вставить список классов из буфера обмена. |
 | Изменить характеристику класса. |
 | Удалить класс из списка. |
 | Открыть Мастер печати для печати списка класcов в файл. |
Далее расмотрим все эти операции подробнее.
Добавление класса

Для добавления одного или нескольких классов одновременно щелкните по кнопке Добавить, либо выберите такую же команду в контекстном меню. (Какая строка в списке классов при этом является текущей - безразлично. В какое бы место не попало название добавленного класса, список можно будет затем отсортировать, как сказано в предыдущем параграфе.) Откроется диалог Добавление класса.
В этом диалоге Вы можете задать название класса и его характеристику: минимальное и максимальное число уроков в день, номер смены, количество учащихся в классе, график работы класса.
Название класса - поле для ввода названия одного или нескольких классов. В школах часто два и более десятков классов. Сколько названий классов вводить? Лучше всего вводить названия классов с приблизительно одинаковыми характеристиками. В дальнейшем, при необходимости характеристику того или иного класса можно будет уточнить отдельно.
Число уроков в день - минимальное и максимальное допустимое число уроков класса в день лучше задавать с некоторым запасом - минимальное чуть меньше, а максимальное - чуть больше.
Выбор номера смены позволяет ускорить задание графика работы класса. После того, как смена выбрана, график можно изменить вручную произвольным образом. Номер смены используется в разделе Расписание для выбора всех классов одной смены. Однако, поскольку фактический график работы класса может быть произвольным образом изменен вручную, принадлежность классов одной смене не означает обязательного совпадение графиков работы этих классов.
Число учащихся - используется при назначении кабинетов для проверки вместимости.
Недельный график - графики учебы класса на разных неделях могут отличаться. (Напомним, что продолжительность учебного периода в неделях задается в диалоге Установки на закладке Даты.) На картинке видны два графика. Левый график соответствует текущей неделе. Правый график соответствует следующей неделе. На графиках зеленый цвет соответствует учебным (рабочим) часам, красный - нерабочим.
Для ускорения раскраски клеток графика можно применять следующие приемы.
| Действие | Результат |
|---|---|
| Щелкните мышкой по клетке. | Клетка изменит цвет на противоположный. |
| Нажмите левую кнопку мышки, установив курсор над одной из клеток и, не отпуская кнопки мышки, переведите курсор к другой клетке. | Клетки на траектории движения курсора изменят цвет. |
| Щелкните мышкой по названию колонки. | Вся колонка изменит цвет. |
| Щелкните мышкой по названию строчки. | Вся строчка изменит цвет. |
| Щелкните мышкой по левой верхней клетке с изображением символа #. | Вся таблица изменит цвет. |
| Щелкните мышкой по зеленому квадратику под графиком. | Вся неделя будет окрашена в зеленый цвет. |
| Щелкните мышкой по красному квадратику под графиком. | Вся неделя будет окрашена в красный цвет. |
Примечание. Изменение графика учебы класса имеет значение только для нерасставленных уроков. Например, если класс больше не учится в какой-то день, то программа не позволит назначать новые уроки на этот день. Однако, ранее назначенные на этот день уроки отменены не будут.
Графики можно копировать с помощью кнопок.
| Кнопка | Назначение |
|---|---|
 | Копирование левого графика в правый. |
 | Копирование правого графика в левый. |
 | Открытие диалога Копирование часов работы для более сложных вариантов копирования. |
Более сложные варианты копирования предусматривают копирование графика текущей недели (напомним, он слева) в графики нескольких выбранных недель одновременно с использованием диалога Копирование часов работы.
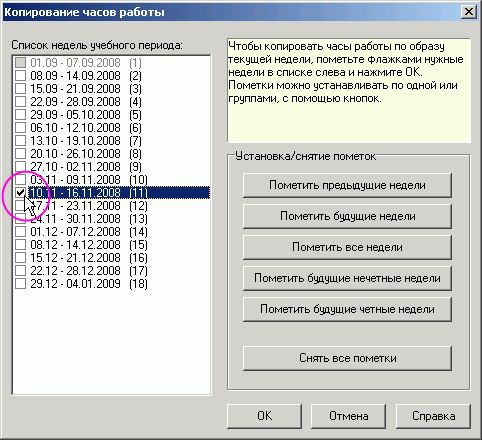
Рис. Копирование графика учебы (работы)
В этом диалоге нужно пометить флажками одну или несколько недель, а затем нажать кнопку OK. Для установки флажков либо щелкните мышкой по квадратику слева от названия недели, как показано на рисунке, либо используйте одну из кнопок справа, например, Пометить будущие четные недели.
Вставка списка классов

Возможно, у Вас уже есть список классов в документе Word или Excel. Этот список можно вставить в программу целиком. Для этого щелкните мышкой по кнопке Вставить. Откроется диалог Вставка списка, который используется также для вставки списка предметов, кабинетов и т.д.
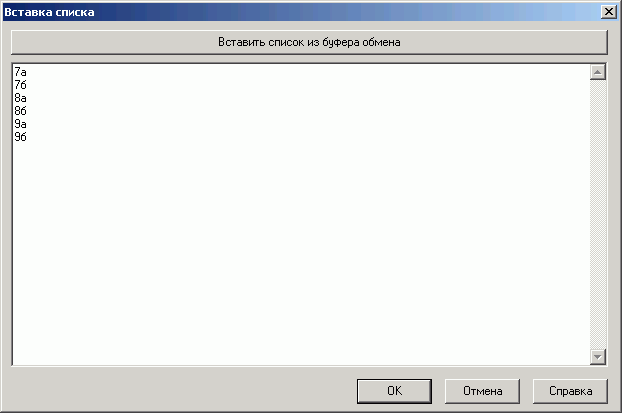
Рис. Вставка списка классов из Word или Excel
Открывшийся диалог вначале пуст. Прежде всего нужно поместить список классов из Word (Excel) в буфер обмена.
Формальное определение буфера обмена: "это область памяти, предназначенная для временного размещения данных при переносе из одного места в другое, например между областью данных приложения и устройством ввода/вывода".
Практически нужно выделить мышкой список классов в Word (Excel) и выбрать команду Копировать в меню Правка. Затем вернуться в диалог Вставка списка и щелкнуть мышкой по кнопке Вставить список из буфера обмена. Названия должны располагаться по одному в каждой строке. Если это не так, или в список попала лишняя информация, список классов можно подредактировать прямо здесь. Наконец, щелкните мышкой по кнопке OK.
Изменение характеристики класса

Для изменения названия класса и его характеристики выберите нужный класс в списке классов и щелкните мышкой по кнопке Изменить. Можно изменить характеристики нескольких классов одновременно. Для этого держите нажатой кнопку Ctrl на клавиатуре и выберите классы мышкой. Для отказа от выбора какого-либо класса, щелкните по нему мышкой еще раз. После выбора классов отпустите кнопку Ctrl. Для выбора нескольких классов, идущих подряд, можно использовать кнопку Shift (это кнопка перехода в верхний регистр; на клавиатуре есть две такие кнопки, слева и справа; иногда они не подписаны, а обозначены стрелками "вверх"). Пример выбора нескольких классов показан на рисунке ниже. Затем щелкните мышкой по кнопке Изменить. Откроется диалог Характеристика класса.

Рис. Пример выбора двух классов для редактирования
Диалог Характеристика класса выглядит также, как и диалог Добавление класса, поэтому здесь он не описывается. Единственное функциональное отличие этого диалога состоит в том, что в нем нельзя редактировать названия нескольких классов одновременно: любое изменение названия класса воспринимается программой как попытка добавления нового класса, о чем выдается предупреждение.
Удаление класса

Для удаления одного или нескольких классов из списка выберите один или несколько классов и щелкните мышкой по кнопке Удалить. После получения подтверждения на удаление, классы будут удалены. Одновременно будет удалена вся информация, связанная с этими классами, в том числе списки учащихся, нагрузки и расписание.
Печать списка классов

Печать списка классов и вообще печать в программе осуществляется не напрямую на принтер, а в файл формата Word, Excel или HTML, по Вашему выбору. Затем файл автоматически открывается, соответственно, программой Word, Excel или браузером. В результате Вы получаете возможность дополнительно отформатировать список классов, добавить заголовок страницы и т.д.
Для инициирования печати списка классов щелкните мышкой по кнопке Печатать. Откроется Мастер печати таблиц.
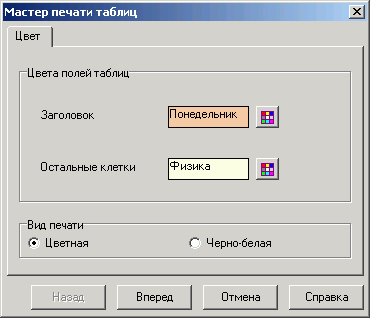
Рис. Мастер печати таблиц, страница Цвет
На первой странице Мастера можно выбрать Вид печати: цветная или черно-белая. В случае выбора цветной печати дополнительно можно изменить цвета заголовка и тела таблицы. Для перехода ко второй странице щелкните мышкой по кнопке Вперед.
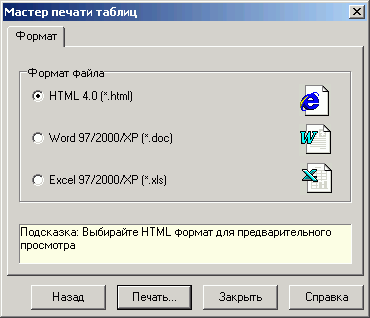
Рис. Мастер печати таблиц, страница Формат
На второй странице Мастера выбирается формат. Для предварительного просмотра рекомендуем выбирать HTML формат, в этом случае показ печатаемой страницы будет заметно быстрее. Кнопка Печатать позволяет выбрать название и местоположение файла, в который будет происходить печать. Печать списка классов происходит быстро. Однако, когда Вы будете печатать расписание классов или учителей, возможно, придется подождать минуту-другую, пока программа отформатирует файл и выполнит другие необходимые операции.