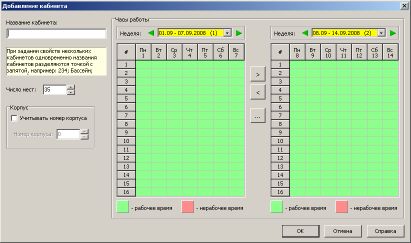Как составить расписание занятий с программой Ректор-Школа
Список кабинетов
Список кабинетов и характеристики кабинетов показываются в таблице.
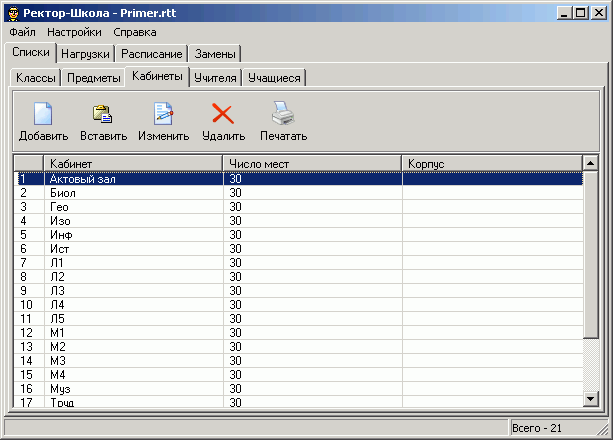
Рис. Список кабинетов
Как уже указывалось в предыдущих главах, список кабинетов, как и другие списки, можно сортировать. Управлять списком можно либо с помощью кнопок на панели инструментов, либо через контекстное меню.

Рис. Кнопки на панели инструментов |

Рис. Команды контекстного меню |
| Кнопка | Назначение |
|---|---|
 | Добавить новый кабинет в список. |
 | Вставить список кабинетов из буфера обмена. |
 | Изменить характеристику кабинета. |
 | Удалить кабинет из списка. |
 | Открыть Мастер печати для печати списка кабинетов в файл. |
Далее расмотрим все эти операции подробнее.
Добавление кабинета

Для добавления одного или нескольких кабинетов одновременно щелкните по кнопке Добавить, либо выберите такую же команду в контекстном меню. Откроется диалог Добавление кабинета.
В этом диалоге Вы можете задать название кабинета и его характеристику: число мест, номер корпуса и график работы кабинета.
Название кабинета - поле для ввода названия одного или нескольких кабинетов, разделенных точкой с запятой.
Число мест - вместимость кабинета учитывается при составлении расписания.
Учитывать номер корпуса - этот флажок позволяет задать ограничения на перемещение учителей и учащихся между корпусами. Учитывать номер корпуса необходимо только тогда, когда перемены не достаточно для перехода из одного корпуса в другой. Корпуса номеруются цифрами, причем можно (не обязательно) начинать с 0.
Недельный график - графики работы кабинета на разных неделях могут отличаться. (Напомним, что продолжительность учебного периода в неделях задается в диалоге Установки на закладке Даты.) На картинке видны два графика. Левый график соответствует текущей неделе. Правый график соответствует следующей неделе. На графиках зеленый цвет соответствует учебным рабочим часам, красный - нерабочим.
Подробно работа с недельными графиками объяснена в главе Классы.
Примечание. Изменение графика работы кабинета имеет значение для нерасставленных уроков на протяжении всего учебного периода. Например, если кабинет больше не работает по субботам, то программа не позволит назначать новые уроки на субботу. Однако, если ранее кабинет работал субботам, то уже назначенные на субботу уроки отменены не будут.
Вставка списка кабинетов

Возможно, у Вас уже есть список кабинетов в документе Word или Excel. Этот список можно вставить в программу целиком. Для этого щелкните мышкой по кнопке Вставить. Откроется диалог Вставка списка, который используется также для вставки списка классов, предметов и т.д.
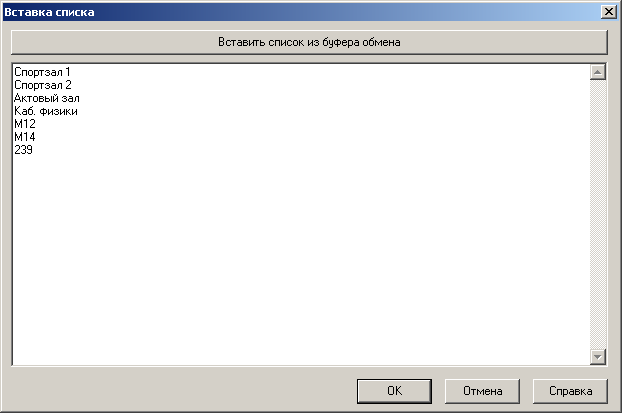
Рис. Вставка списка кабинетов из Word или Excel
Сначала нужно поместить список кабинетов из Word (Excel) в буфер обмена. Как поместить список в буфер смотрите в главе Классы. Затем нужно щелкнуть мышкой по кнопке OK.
Изменение характеристики кабинета

Для изменения названия кабинета и его характеристики выберите нужный кабинет в списке кабинетов и щелкните мышкой по кнопке Изменить. Можно изменить характеристики нескольких кабинетов одновременно. Для этого держите нажатой кнопку Ctrl на клавиатуре и выберите кабинеты мышкой. Для отказа от выбора какого-либо кабинета, щелкните по нему мышкой еще раз. После выбора кабинетов отпустите кнопку Ctrl. Для выбора нескольких кабинетов, идущих подряд, можно использовать кнопку Shift (кнопка перехода в верхний регистр). Затем щелкните мышкой по кнопке Изменить. Откроется диалог Характеристика кабинета.
Диалог Характеристика кабинета выглядит также, как и диалог Добавление кабинета, поэтому здесь он не описывается. Единственное функциональное отличие этого диалога состоит в том, что в нем нельзя редактировать названия нескольких кабинетов одновременно: любое изменение названия кабинета воспринимается программой как попытка добавления нового кабинета, о чем выдается предупреждение.
Удаление кабинета

Для удаления одного или нескольких кабинетов из списка выберите один или несколько кабинетов и щелкните мышкой по кнопке Удалить. После получения подтверждения на удаление, кабинеты будут удалены.
Печать списка кабинетов

Печать списка кабинетов и вообще печать в программе осуществляется не напрямую на принтер, а в файл формата Word, Excel или HTML, по Вашему выбору. Затем файл автоматически открывается, соответственно, программой Word, Excel или браузером. В результате Вы получаете возможность дополнительно отформатировать список кабинетов, добавить заголовок страницы и т.д.
Для инициирования печати списка кабинетов щелкните мышкой по кнопке Печатать. Откроется Мастер печати таблиц. Подробно работа с мастером объяснена в главе Классы.