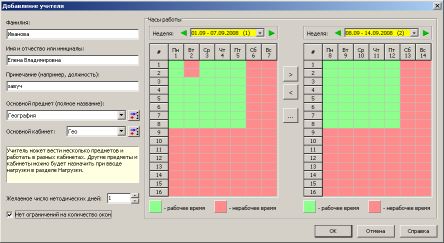Как составить расписание занятий с программой Ректор-Школа
Список учителей
Список учителей и характеристики учителей показываются в таблице.
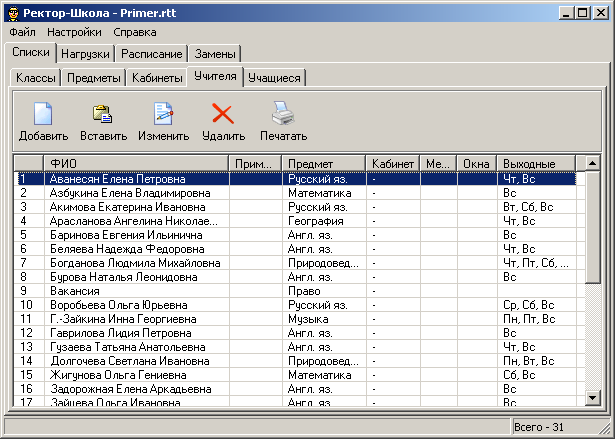
Рис. Список учителей
Как уже указывалось в предыдущих главах, список учителей, как и другие списки, можно сортировать. Управлять списком можно либо с помощью кнопок на панели инструментов, либо через контекстное меню.

Рис. Кнопки на панели инструментов |

Рис. Команды контекстного меню |
| Кнопка | Назначение |
|---|---|
 | Добавить нового учителя в список. |
 | Вставить список учителей из буфера обмена. |
 | Изменить характеристику учителя. |
 | Удалить учителя из списка. |
 | Открыть Мастер печати для печати списка учителей в файл. |
Далее расмотрим все эти операции подробнее.
Добавление учителя

Для добавления нового учителя щелкните по кнопке Добавить, либо выберите такую же команду в контекстном меню. Откроется диалог Добавление учителя.
В этом диалоге можно задать ФИО учителя и его характеристику: основной предмет, основной кабинет, примечание, желаемое число методических дней, необходимость ограничивать количество окон и график работы учителя. В отличие от похожих диалогов для добавления класса, предмета или кабинета, здесь можно добавить только одного учителя.
Фамилия - поле для ввода фамилии. Не стоит вводить здесь же инициалы, как иногда делают.
Имя и отчество или инициалы - можно ввести имя и отчество. Если Вы в настройках, в диалоге Интерфейс выбрали формат ФИО "Фурсенко "А. А.", то программа сама будет брать первые буквы имени и отчества в виде инициалов. Например, вместо "Иванова Елена Владимировна" программа будет выводить "Иванова Е. В.". В тоже время, у Вас останется возможность переключить формат ФИО и, при необходимости, использовать полное имя и отчество. Кстати, переключить формат ФИО можно уже на стадии печати готового расписания в Мастере печати расписания.
Примечание - можно указать должность учителя или другую полезную информацию, например, пожелания учителя относительно своего расписания. При составлении расписания программа никак не учитывает эту информацию, однако она может оказаться полезной Вам в качестве напоминания.
Основной предмет - указывать основной предмет не обязательно, но желательно. Если основной предмет указан, то вводить нагрузки учителя в разделе Нагрузки будет быстрее. Кстати, если название основного предмета учителя по каким-либо причинам не было ранее введено на странице Предметы, добавить предмет можно прямо сейчас, с помощью кнопки  . Вне зависимости от того, был основной предмет указан или нет, при задании нагрузок можно будет выбрать любой предмет для этого учителя. Вообще, любой учитель может вести любой предмет или несколько разных предметов.
. Вне зависимости от того, был основной предмет указан или нет, при задании нагрузок можно будет выбрать любой предмет для этого учителя. Вообще, любой учитель может вести любой предмет или несколько разных предметов.
Основной кабинет - все, что было сказано выше об основном предмете, в равной степени имеет отношение и к основному кабинету. Рекомендуем задавать основной кабинет только в том случае, если компромисс абсолютно невозможен: учитель может работать только в своем кабинете. Задание для большинства учителей их основных кабинетов нежелательно, так как накладывает дополнительные ограничения на расписание. На начальном этапе, как уже указывалось, важно получить первый приемлемый вариант расписания с минимумом ограничений.
Желаемое число методических дней - здесь методический день - день, в который учитель работает (есть зеленые квадратики в недельном графике), но у учителя нет уроков в расписании. Если график всего дня недели раскрашен в красный, то это - не методический день. Если в некоторый день у учителя есть хотя бы один урок - это не методический день. Какой именно день недели станет методическим, определит программа при составлении расписания. Если Вам нужно жестко исключить уроки учителя в какой-то день, раскрасьте весь этот день красным - цель будет достигнута (хотя это и не будет методическим днем).
Нет ограничений на количество окон - установите этот флажок, если учитель так и так весь день проводит в школе.
Недельный график - о недельных графиках было подробно сказано в главе Классы.
Вставка списка учителей

Возможно, у Вас уже есть список учителей в документе Word или Excel. Этот список можно вставить в программу целиком. Для этого щелкните мышкой по кнопке Вставить. Откроется диалог Вставка списка.
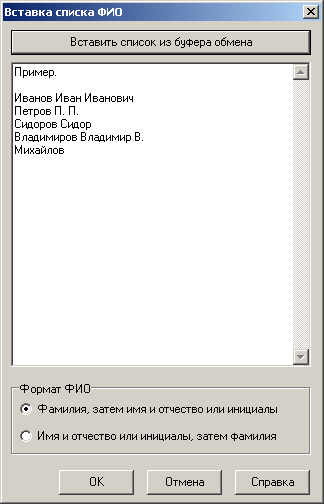
Рис. Вставка списка учителей из Word или Excel
Диалог для вставки списка уже рассматривался в главе Классы. Такой же диалог применяется для вставки списка предметов и кабинетов. Диалог для вставки списка учителей отличается тем, что в нем можно выбрать порядок следования фамилии и имени с отчеством - Формат ФИО в нижней части диалога.
Открывшийся диалог вначале содержит пример (об этом говорит слово "Пример"). В примере приведены различные допустимые сочетания фамилии и имени с отчеством. В этих сочетаниях важно то, что фамилия есть обязательно, а имя и отчество могут быть полными, неполными или отсутствовать.
Для вставки списка из Word или Excel щелкните мышкой по кнопке Вставить список из буфера обмена. Пример будет замещен на список из буфера (как поместить список в буфер смотрите в главе Классы). Затем щелкните мышкой по кнопке ОК.
Изменение характеристики учителя

Для изменения ФИО учителя и его характеристики выберите нужного учителя в списке учителей и щелкните мышкой по кнопке Изменить.Откроется диалог Характеристика учителя.
Диалог Характеристика учителя выглядит также, как и диалог Добавление учителя, поэтому здесь он не описывается.
Удаление учителя

Для удаления одного или нескольких учителей из списка выберите одного или нескольких учителей и щелкните мышкой по кнопке Удалить. После получения подтверждения на удаление, учителя будут удалены из списка.
Печать списка учителей

Печать списка учителей и вообще печать в программе осуществляется не напрямую на принтер, а в файл формата Word, Excel или HTML, по Вашему выбору. Затем файл автоматически открывается, соответственно, программой Word, Excel или браузером. В результате Вы получаете возможность дополнительно отформатировать список учителей, добавить заголовок страницы и т.д.
Для инициирования печати списка учителей щелкните мышкой по кнопке Печатать. Откроется Мастер печати таблиц. Подробно работа с мастером объяснена в главе Классы.